파이썬 3 버전 설치 방법에 대해 설명해드리겠습니다.
파이썬은 공식 다운로드 사이트에서 무료로 다운이 가능합니다.
Welcome to Python.org
The official home of the Python Programming Language
www.python.org
파이썬 공식 사이트에 접근하여 다운로드를 클릭합니다.
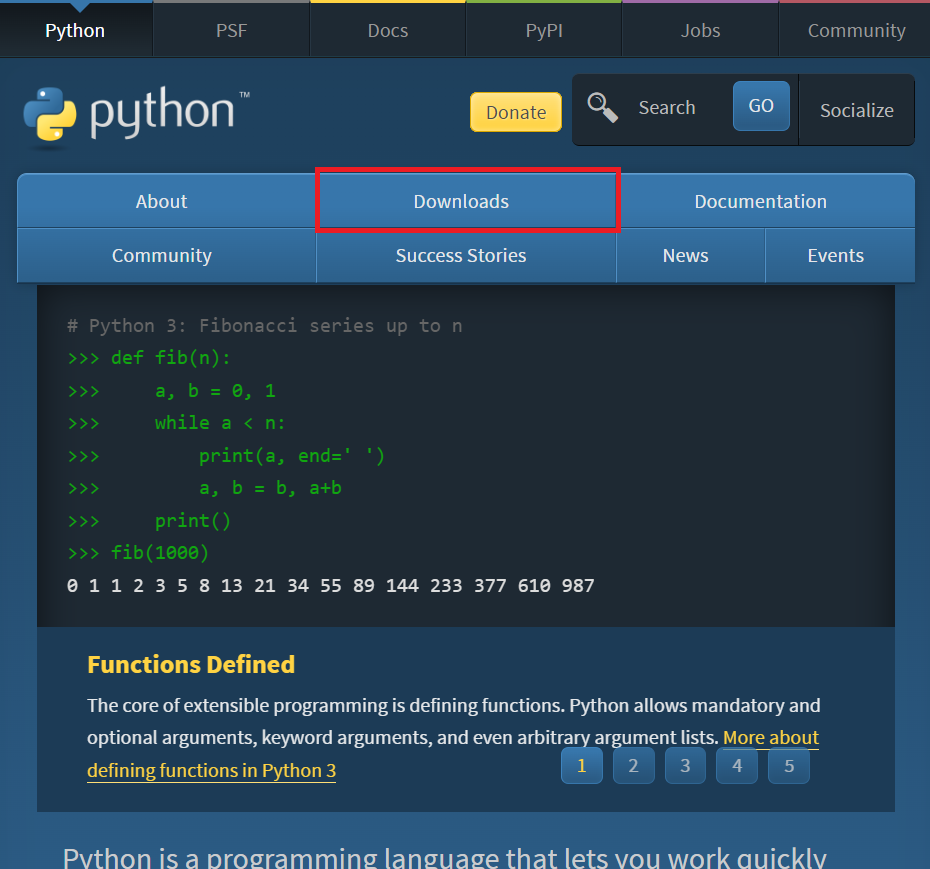
가장 최신 버전인 3.12.0을 설치해보겠습니다.
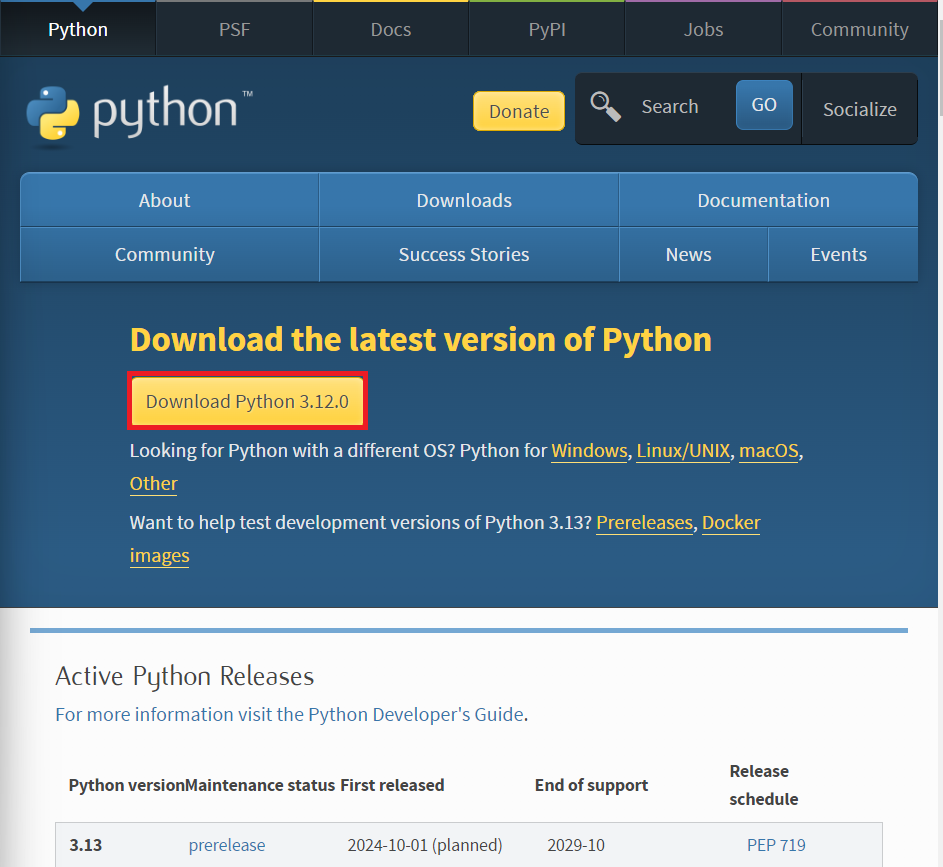
아래로 내리면 저는 Window 64비트이기 때문에 네모박스를 클릭하겠습니다.
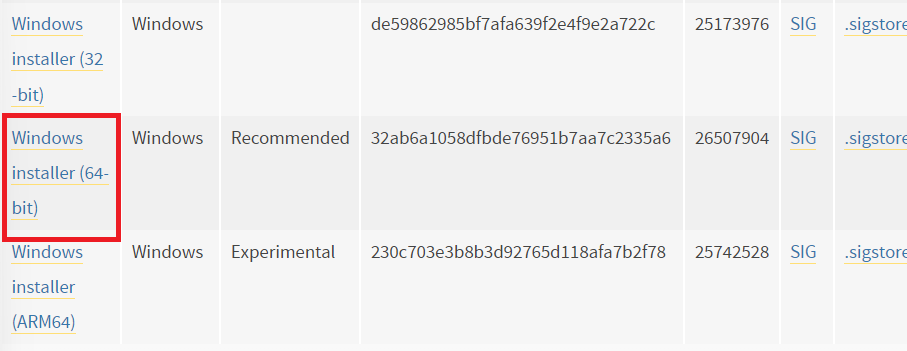
다운로드가 완료되면 파일을 열어줍니다.
Customize installation을 클릭하기 전 아래 Add python.exe to PATH를 체크해주어야 합니다.
이것은 환경변수 PATH에 파이썬 경로를 자동을 추가해주기 위한 버튼입니다.
이것을 체크하지 않으면 복잡해지기 때문에 체크하시는 것이 좋습니다.
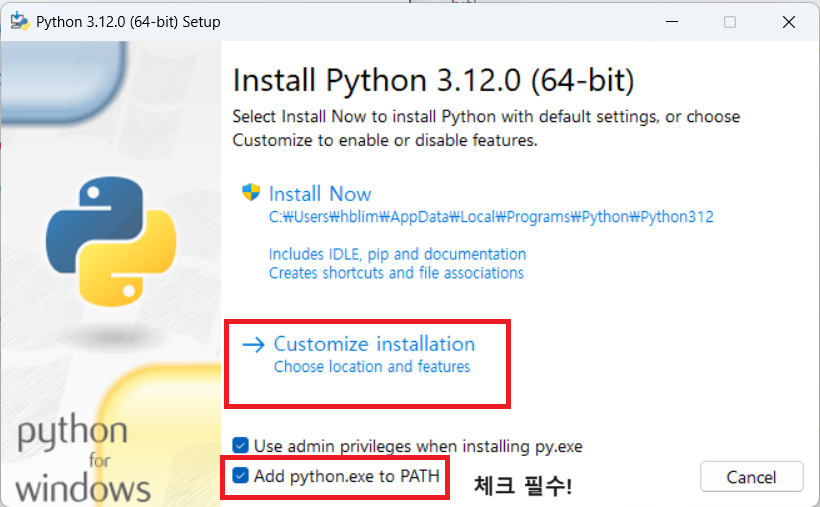
PATH 추가 클릭 후 Customize installation를 눌러주면 다음과 같이 설치 옵션을 선택할 수 있습니다.
기본적으로 모두 체크되어 있고 저는 체크된 상태 그대로 Next 버튼을 클릭하였습니다.
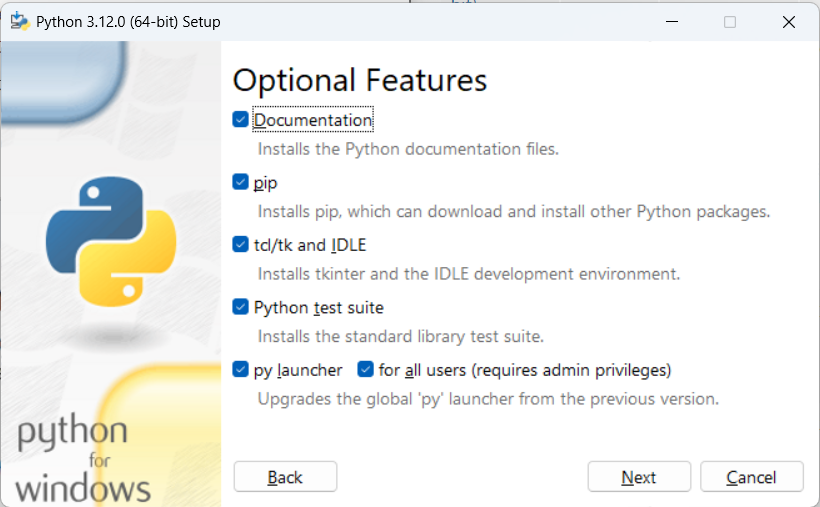
각자 환경에 맞는 옵션을 선택하고 개인 개발 환경에 맞는 경로를 선택하여 설치해주시길 바랍니다.
저는 C 밑에 workspace라는 폴더를 만들고 그 아래 Python312를 설치해주었습니다.
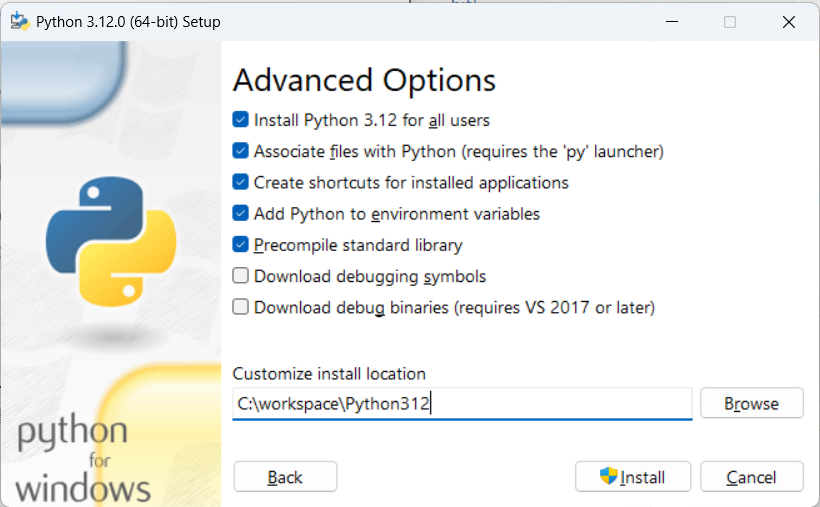
이후 Install 버튼을 클릭하면 다운로드가 시작됩니다.
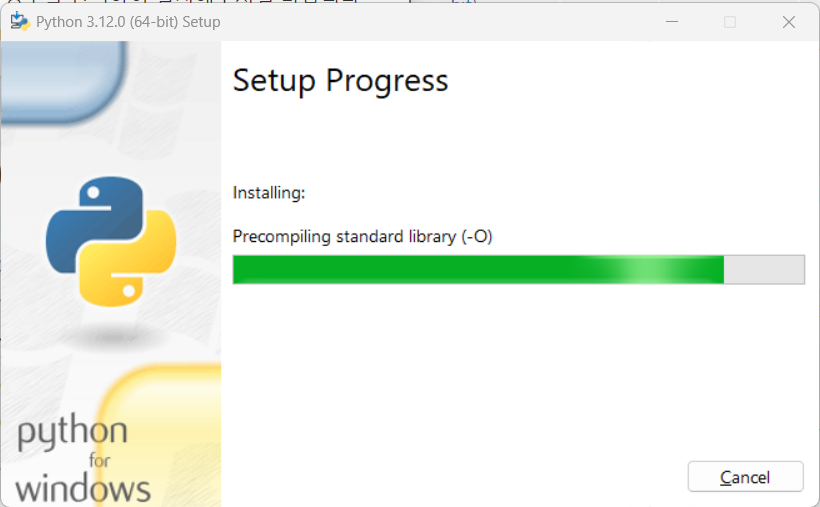
다운로드가 완료되면 Setup was successful 이라고 출력되며 설치가 완료됩니다.
추가로 환경변수 설정을 하지 못했다면 아래의 방법을 시도해보시길 바랍니다.
Window 10 버전은
제어판 > 시스템 > 고급시스템 설정
저는 Window 11 버전으로, 제어판 > 시스템 > 시스템 환경 변수 편집 순으로 접근하였습니다.
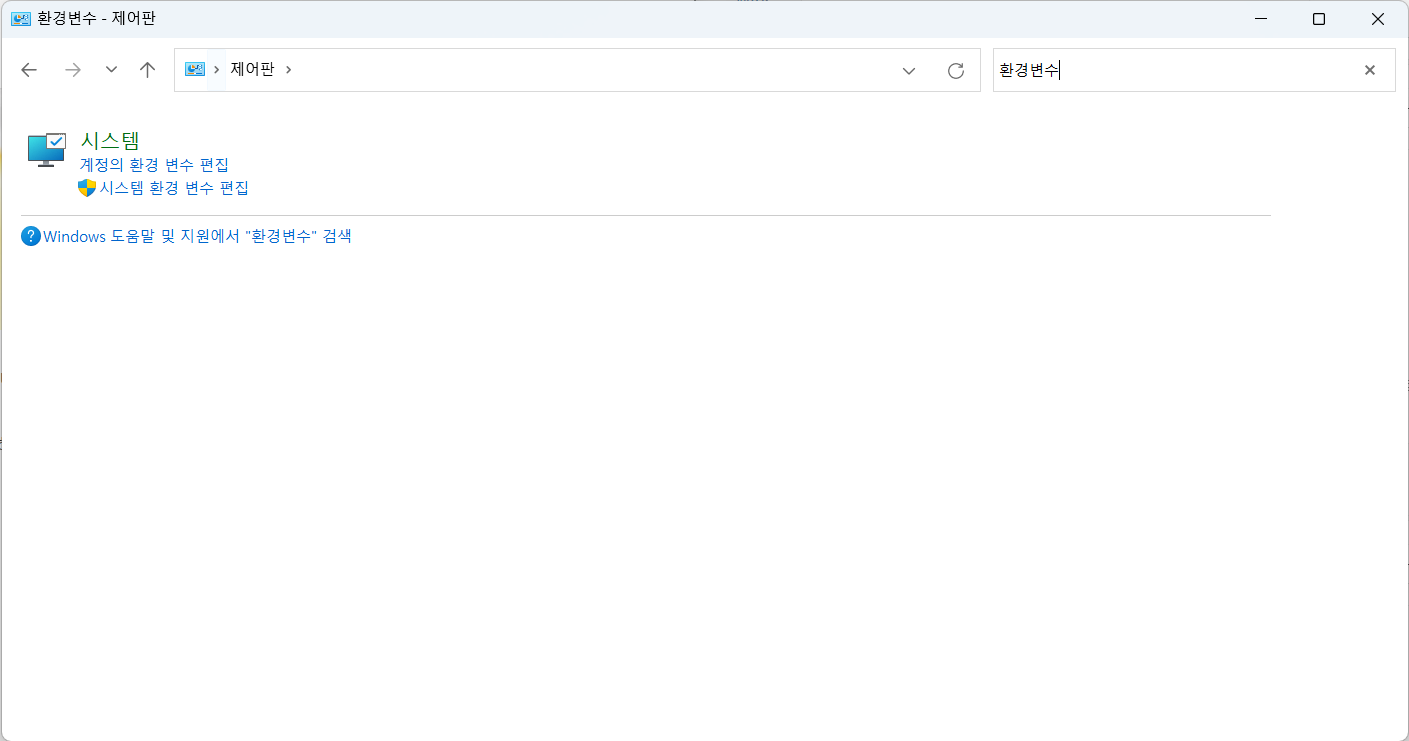
고급에서 환경 변수 버튼을 클릭하고
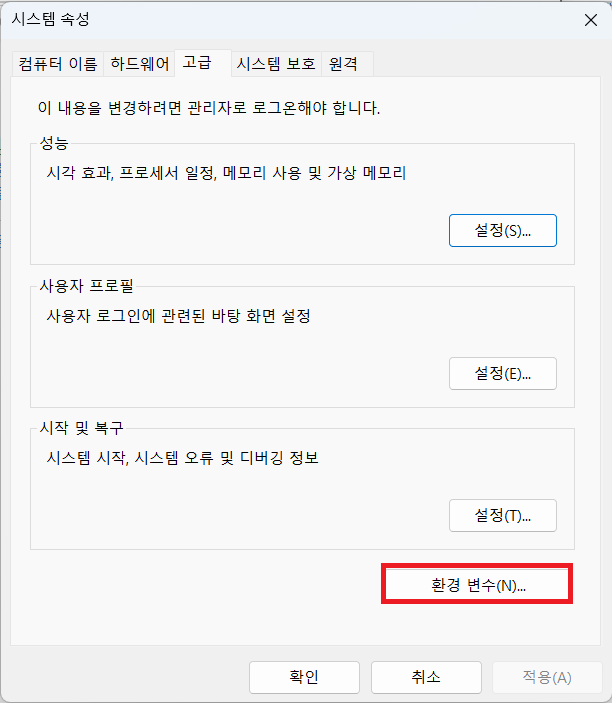
아래 시스템 변수 쪽에서 새로만들기 버튼을 클릭해줍니다.
이제 환경변수를 추가해주겠습니다.
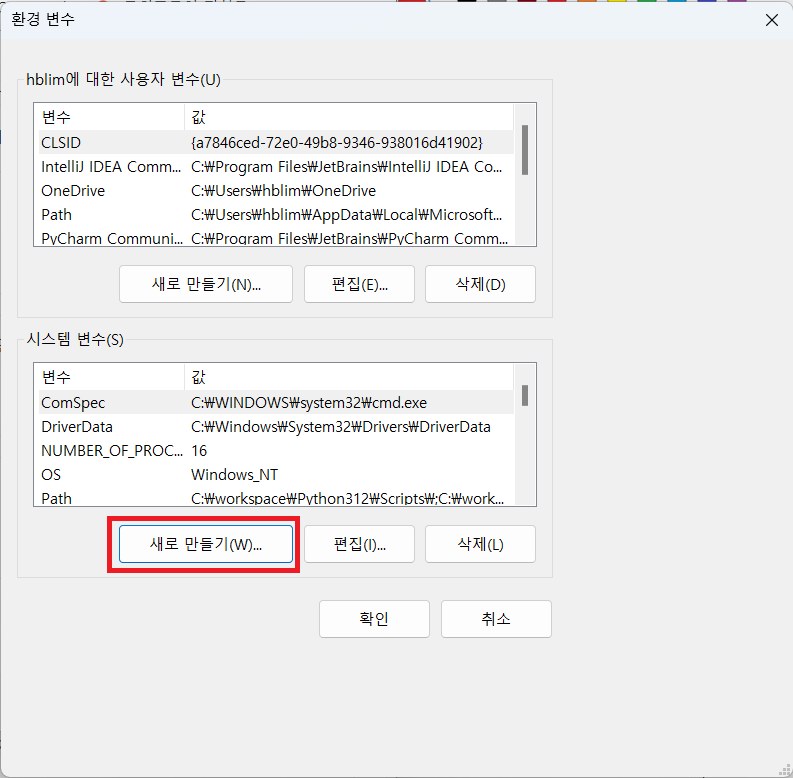
내가 설치했던 경로를 추가해주고 확인 버튼을 클릭하여 새 시스템 변수를 만들어줍니다.
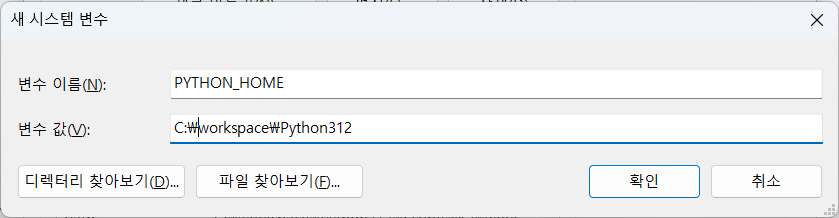
이제 Path를 클릭하고 편집 버튼을 클릭한 후
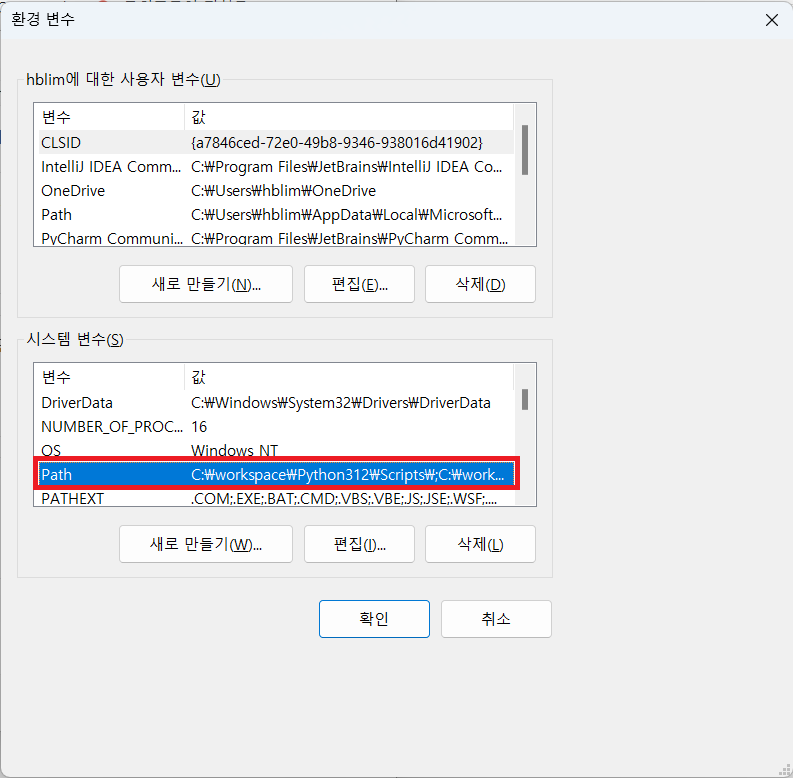
두개의 PATH를 추가해줍니다.
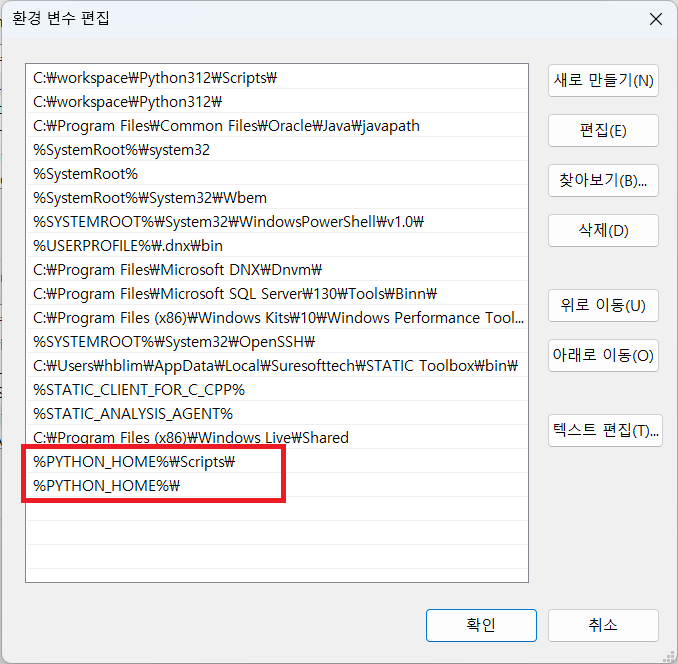
이제 확인버튼을 클릭해주면 환경설정이 완료됩니다.
이렇게하면 파이썬 설치가 완료됩니다.
설치가 잘 되었는지 확인하기 위해서는 시작버튼을 클릭해보면 알 수 있습니다.
잘 설치되었네요.
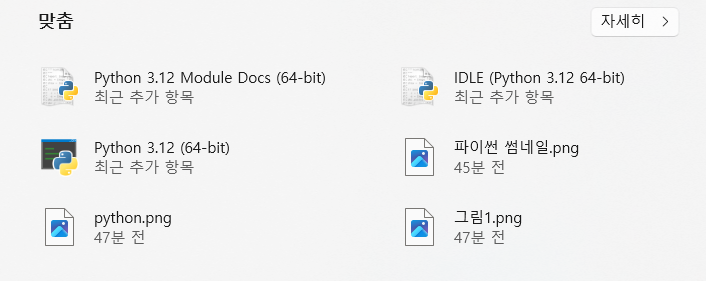
cmd 창에서 확인하기 위해서는
시작버튼 클릭 후 'cmd' 입력 후 엔터를 치면
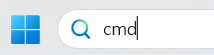
다음처럼 명령 프롬프트가 띄워집니다.
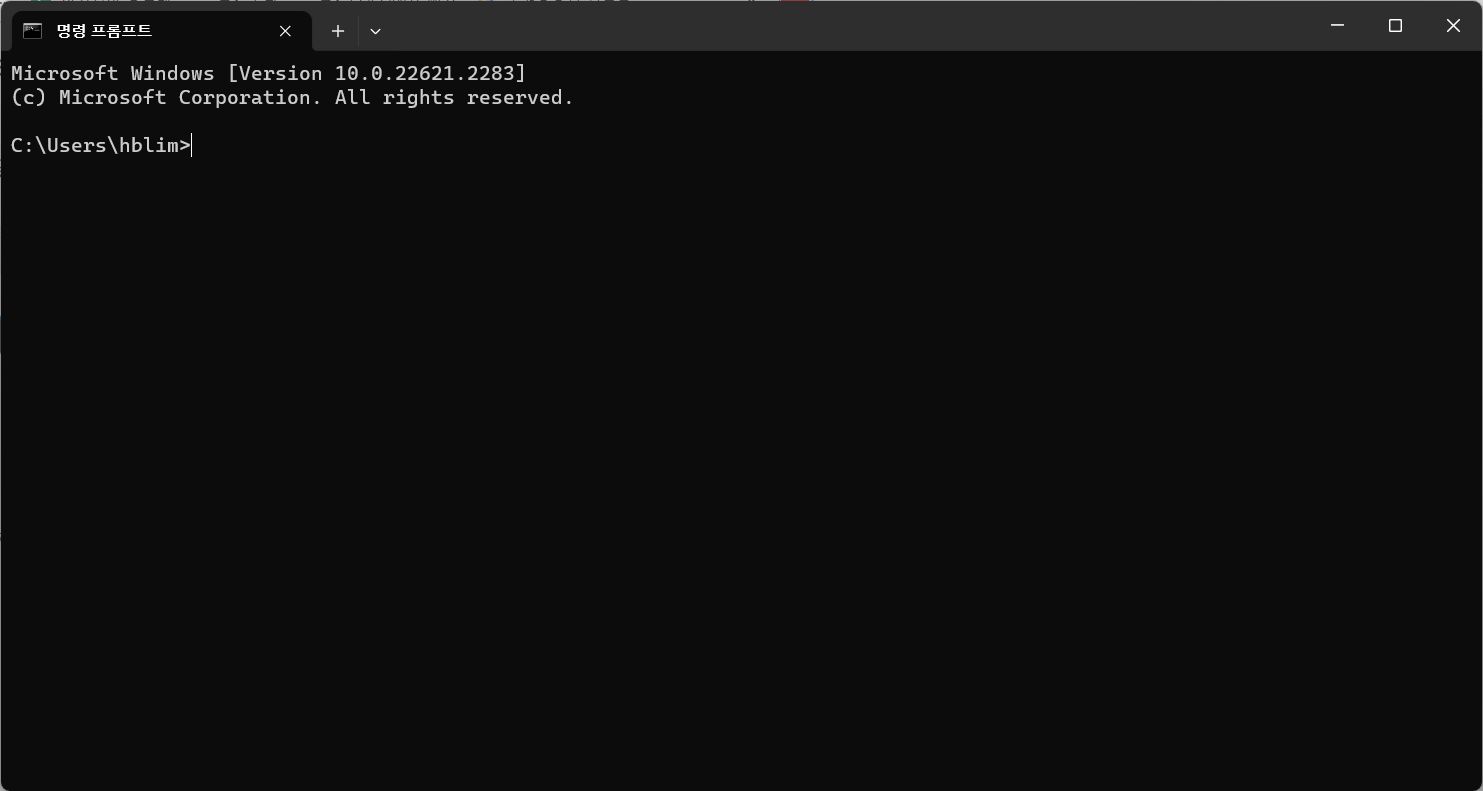
python을 입력 후 엔터를 치면 다음과 같이 3.12 버전이 설치되어있는 것을 확인할 수 있습니다.
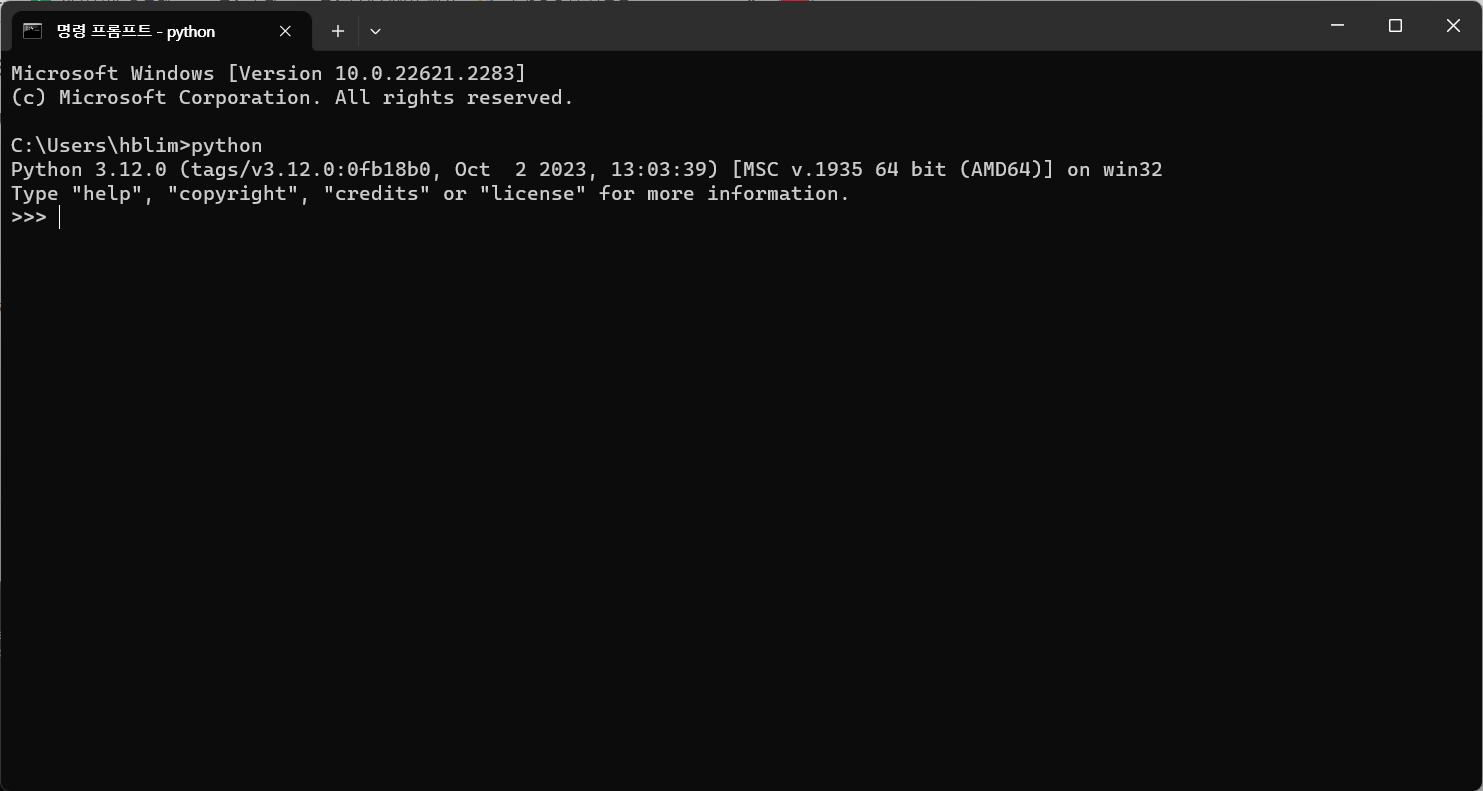
지금까지 파이썬 설치 및 환경설정, 환경변수 설정 방법에 대해 알아보았습니다.
'Python' 카테고리의 다른 글
| [Python] 파이썬 프로그래밍 특징 및 소개 | 코딩 | 프로그래밍 언어 | 자동화 | 개발 언어 (0) | 2023.10.26 |
|---|